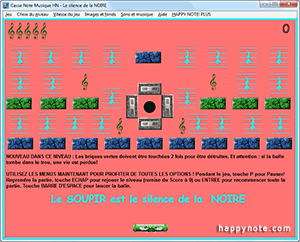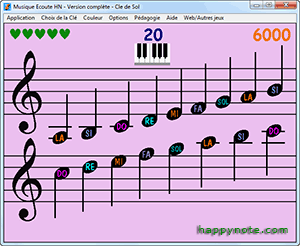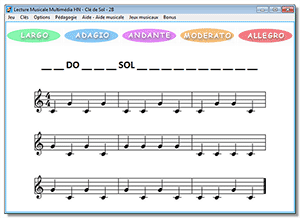Aide de Sol Fa Mémo Ecran de Veille
Jeux musicaux # Aide de l'écran de veille Sol Fa Mémo pour réviser la lecture des notes de musique
Apprenez les notes de musique en vous amusant: fini la corvée du solfège!
Musique et Rythme dans l'Espace HN
Jouez et apprenez la durée des notes (ronde, blanche, blanche pointée...)
Casse Note Musique HN
Apprenez les silences musicaux (pause, demi-pause, soupir...) et leur valeur
Musique Ecoute HN
Jouez pour apprendre à reconnaitres d'oreille les notes de musique que vous entendez
Lecture Musicale Multimédia HN
Seul ou en complément du jeu Partition Clé de Sol et Clé de Fa (même système de notes couleur), apprenez à lire la clé de sol et la clé de fa
Piano HN
Apprenez le nom des notes du piano : touches blanches et touches noires (dièses, bémols)
Tetris Notes de Musique HN
Découvrez la clé de sol et personnalisez le jeu avec vos propres images ou les packs gratuits.
L'écran de veille Sol Fa Mémo HN est construit à partir du jeu Partition Clé de Sol et Clé de Fa HN. Grâce à ce jeu, depuis 1999, des milliers d'enfants et d'adultes ont VRAIMENT appris à lire la musique, EN S'AMUSANT ! Ne demandant aucune connaissance musicale préalable, de très très facile à tres difficile, le jeu s'adapte à tous les niveaux et à tous les âges.
Jouer tout de suite ! - En savoir plus
Windows 8, 7, Vista, XP
Utiliser la touche F2 du clavier pour installer
automatiquement une image de Sol Fa Mémo en fond d'écran
Durant le déroulement de l'écran de veille, vous pouvez automatiquement installer une image de votre choix comme fond d'écran : appuyez simplement sur la touche F2 de votre clavier lorsque l'image qui vous intéresse est affichée.
Personnaliser Sol Fa Memo Ecran de Veille
Pour personnaliser l'écran de veille Sol Fa Mémo, faites un clic DROIT sur votre bureau et dans le menu contextuel qui s'affiche, cliquez sur "Propriétés" ou "Personnalisation" (cela dépend de la version de Windows). Une nouvelle fenêtre s'ouvre : cliquez alors sur "Ecran de Veille" pour faire apparaitre le panneau de contrôle des écrans de veille. Pour accéder aux réglages de Sol Fa Mémo Ecran de Veille HN, cliquez sur le bouton "Propriétés".
Une fenêtre s'ouvre avec cinq onglets : Général - Position - Effets - Son - Arrêt
Onglet Général
Temps d'affichage de l'Image : Vous pouvez choisir d'afficher chaque image entre 1 et 60 secondes : tapez directement le chiffre ou utilisez les flèches haut et bas pour le modifier
Ordre des images :
- Séquentiel affiche toutes les images et toujours dans le même ordre, puis recommence depuis la première image
- Aléatoire affiche les images dans le désordre et de façon aléatoire, c'est à dire que certaines images peuvent apparaître plusieurs fois alors que d'autres images n'ont toujours pas été affichées
- Shuffle affiche toutes les images, mais dans le désordre : une image ne peut apparaître à nouveau avant que toutes les autres images aient été affichées
Démarrer l'image sur le bureau : Si vous cochez cette case, lorsque l'écran de veile Sol Fa Mémo démarre, la première image s'affiche directement sur le fond du bureau et non pas sur le fond de l'écran de veille
Onglet Effets
Plus de 100 effets de transitions (passage d'une image à l'autre) sont disponibles : cliquez sur le nom d'un effet pour le prévisualiser.
Sélection : lorsque la case à gauche du nom d'un effet est cochée, l'effet sera utilisé durant le déroulement de l'écran de veille. Vous pouvez choisir de cocher ou décocher les effets un par un ou utiliser le bouton "Tous" pour tous les cocher et le bouton "Aucun" pour tous les décocher.
Vitesse : utilisez votre souris pour déplacer le curseur de vitesse des effets. La modification de la vitesse affiche tous les effets, vous ne pouvez pas les modifier un par un.
Onglet Son
Général : cocher ou décocher la case Muet pour activer ou désactiver la musique
Liste de lecture : par défaut, aucune musique n'est incluse, le bouton "Utiliser la liste de lecture" est donc grisé.
Utiliser ma liste de lecture : cliquer sur le bouton "Editer ma liste de lecture" pour ajouter votre ou vos musiques. Une fenêtre s'ouvre, vous permettant de sélectionner sur votre ordinateur la ou les musiques souhaitées. Si vous sélectionnez plusieurs morceaux, les flèches vertes bas et haut vous permettent d'organiser l'ordre de lecture des morceaux comme vous le souhaitez. Vous avez aussi la possibilité d'écouter un morceau de la liste à l'aide du bouton flèche verte vers la droite.
Les trois cases à cocher :
- Répéter liste de lecture : le ou les morceaux jouent en boucle durant tant que l'écran de veille est actif. Si cette case n'est pas cochée, le ou le morceau ne sont jouées qu'une fois, puis l'écran de veille continue d'afficher les images de Sol Fa Mémo, mais sans musique
- Réorganiser l'ordre de la liste de lecture : si cette case est cochée, les morceaux de la liste de lecture sont jouées dans le désordre
- Sélectionner et jouer qu'une seule liste de lecture aléatoire : si cette case est cochée, et s'il y a plus d'un morceau dans la liste de lecture, un seul est choisi au hasard
Onglet Arrêt
Vous pouvez choisir les Conditions d'Arrêt de l'Economiseur d'Ecran :
- Bouger la Souris : si cette case est cochée, il suffit de bouger la souris pour que l'écran de veille Sol Fa Mémo s'interrompe. ATTENTION : si les trois autres cases sont décochées, vous ne pouvez pas décochez également celle-ci (sinon, vous ne pourriez plus interrompre l'écran de veille !)
- Souris Clique Droite : si cette case est cochée, un clic droit interromp l'écran de veille
- Touche de Clavier : si cette case est cochée, il suffit d'appuyer sur n'importe quelle touche de votre clavier pour interrompre Sol Fa Mémo Ecran de Veille HN
- Bouton Echap : si cette case est cochée, il faut appuyer sur le bouton Echap (en haut et à gauche de votre clavier) pour interrompre l'écran de veille
Vous pouvez cocher plusieurs cases pour pouvoir interrompre l'écran de veille de plusieurs façons.
Support technique Happy Note!
En cas de problème, merci de contacter le support technique Happy Note!
revenir au menu en haut de la page